為了使客戶和項目團隊成員能够更簡單的閱讀項目計畫,你可以選擇從項目場景中生成一個UML序列圖,將計畫的序列圖進行視覺化。在本教程中,我們將嘗試編寫一個簡單的用戶故事,然後生成它的序列圖。
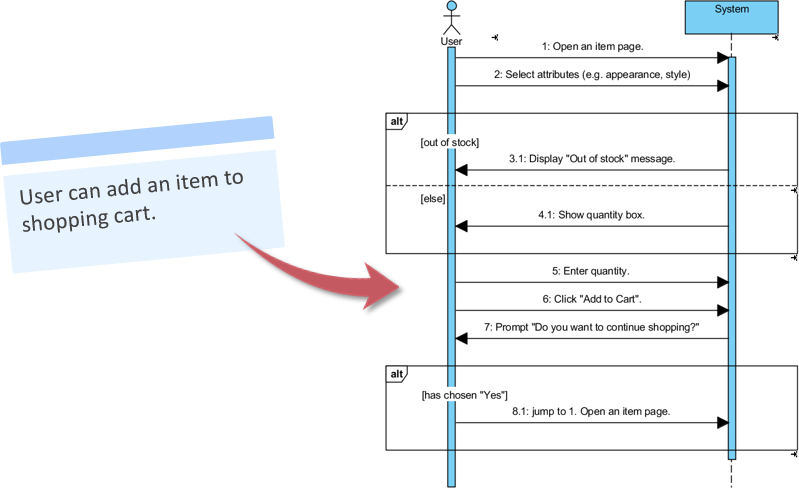
編寫用戶故事的場景
1.使用Visual Paradigm創建一個新的項目。從應用工具列中選擇Project > New。
2.在New Project視窗,輸入Online Shopping作為項目名稱。點擊Create Blank Project按鈕。
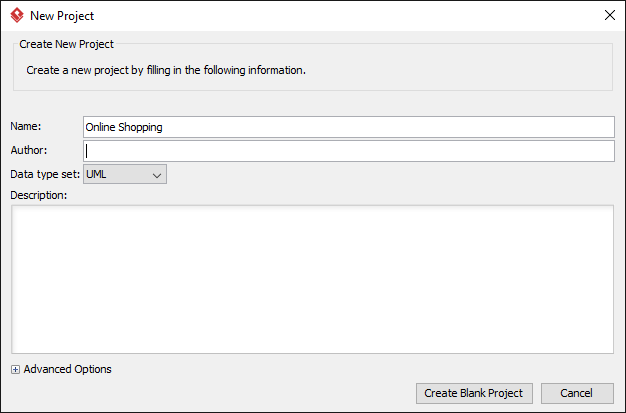
3.打開UeXceler的User Story頁面。如果你當前沒有開啟UeXceler,可以先從應用工具列中選擇UeXceler > UeXceler,然後打開User Story頁面。

4.創建一個普通的用戶故事。點擊Add a feature that can…然後輸入User can add an item to shopping cart.作為名字。
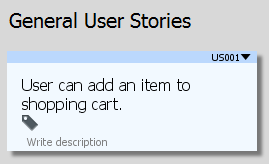
5.按兩下用戶故事並打開。
6.打開Scenario頁面。

7.輸入計畫步驟來完成該用戶故事。點擊第一步,輸入Open an item page。

8.點擊回車鍵,然後輸入第二步:Select attributes(e.g. appearance,style)。

9.當用戶選擇的東西仍可供購買時會顯示數量框。讓我們為這個邏輯寫一個if-then-else語句。敲擊回車來到第三步。然後,點擊CTRL+空格來觸發Statement Control清單。
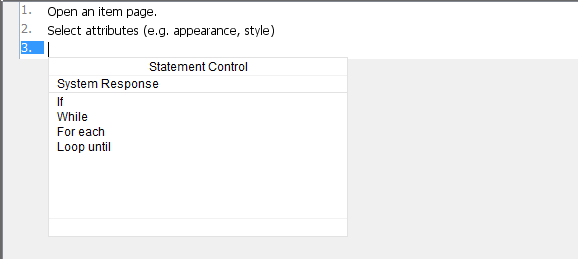
10。從statement control清單中選擇if。
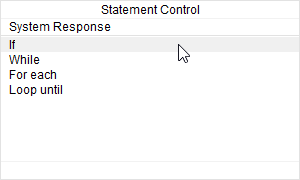
11。輸入缺貨。
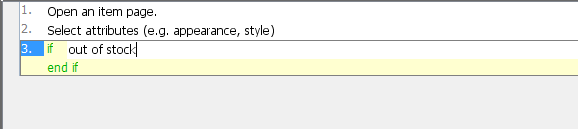
12.讓我們假定系統可以顯示出“out of stock(缺貨)”的消息。按回車鍵進入if條件,然後再次點擊CTRL+空格。
13.這一步是系統執行的。讓我們創建一個系統響應。從Statement Control清單中選擇System Response。
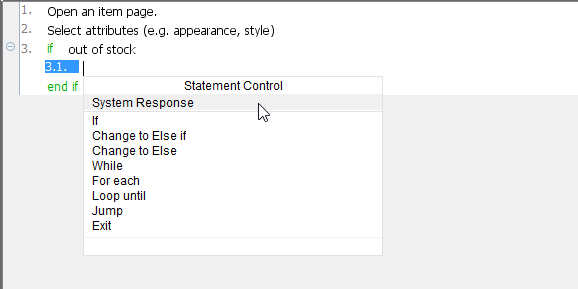
14。輸入顯示“缺貨”的消息。
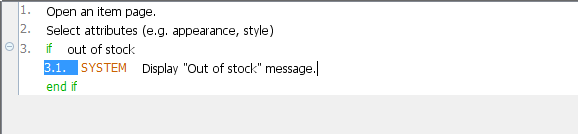
15.數量框將會顯示在else的情形中。現在敲擊回車鍵和CTRL+空白鍵來觸發Statement Control清單。
16.從Statement Control清單中選擇Change to Else。
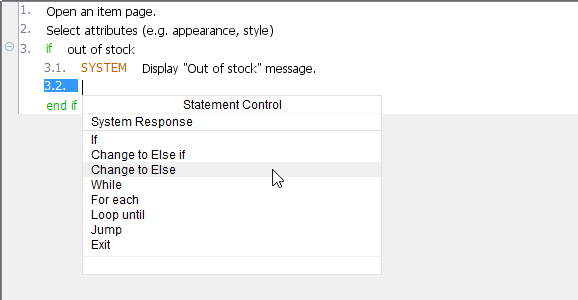
17.點擊回車鍵。
18.通過點擊CTRL+空白鍵來觸發Statement Control清單,從清單中選擇System Response,然後輸入Show quantity box..
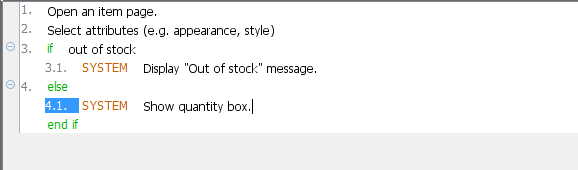
19.點擊Down鍵跳轉到end if。然後點擊回車鍵來到步驟五。
20.顧客然後會輸入數量然後將它添加到購物車中去。輸入Enter quantity然後點擊Click“Add to Cart”,作為相應的第五步和第六步。
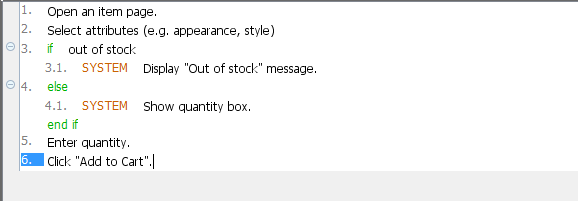
21.一旦訂單添加到購物車以後,系統會提示顧客是否繼續購買。使用回車鍵創建一個新的步驟,輸入系統的響應Prompt“Do you want to continue shopping?”來作為第七步。
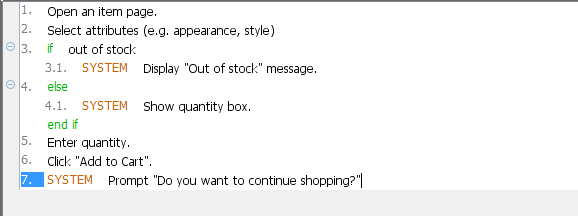
22.如果顧客選擇“Yes”,系統將會重新打開一個新的訂單頁面。使用Statement Control清單添加if - has chosen“Yes”.
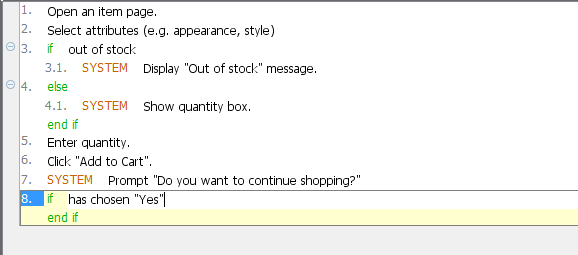
23.點擊回車鍵進入If條件。點擊CTRL+空格來觸發Statement Control清單。這一次選擇Jump。
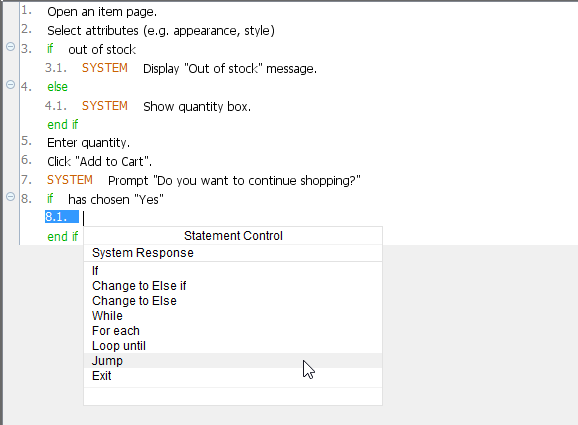
24.點擊第一步旁邊的小箭頭設定跳轉回到第一步。
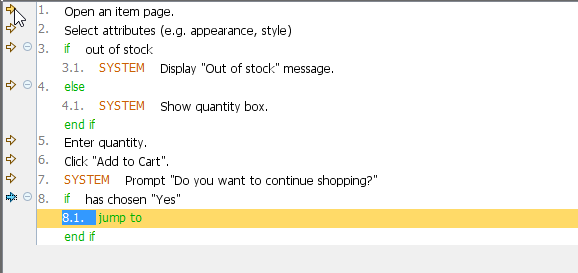
從用戶故事生成序列圖
我們已經完成了情景的創建。讓我們生成一個它的UML序列圖。從工具列中選擇Synchronize to Diagram > Synchronize to Sequence Diagram。
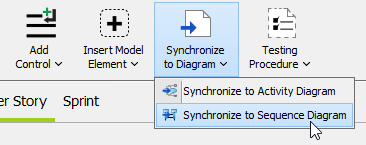
一秒鐘後這個情景的UML序列圖就生成好了。
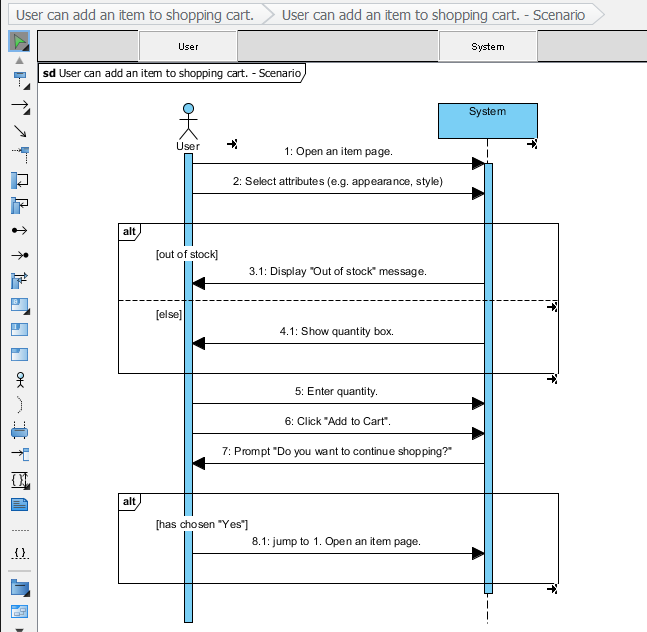
如果有需要,可点击Ctrl+Tab键回到用户故事。


 留言列表
留言列表
